Social Media
How to Use YouTube Creator Studio to Grow Your Channel
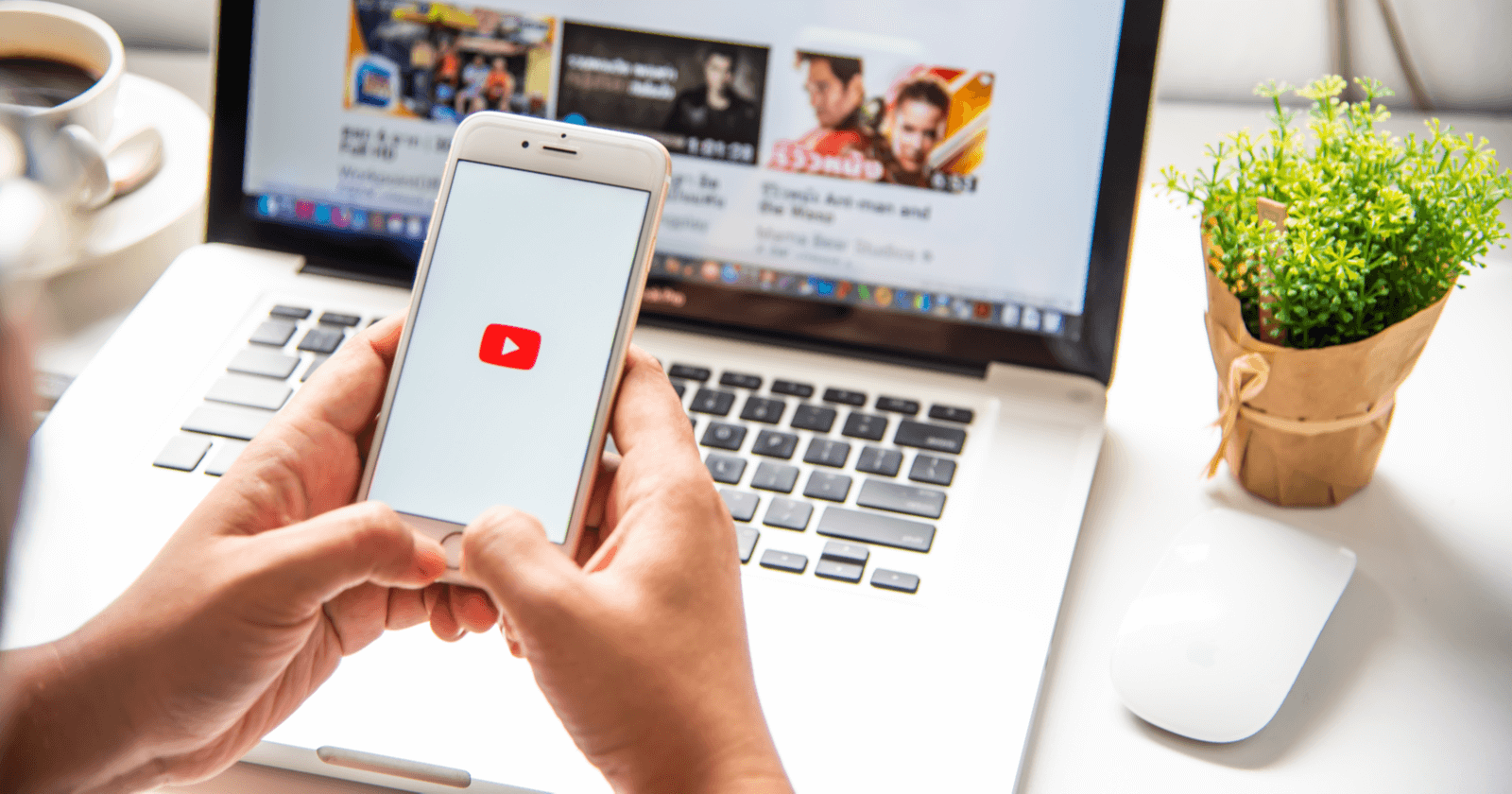
YouTube is a platform with many tools and platforms available. Creators should explore these options to better their audience and content. One of those platforms is YouTube Creator Studio: an app where creators can create videos, playlists, or channel pages.
Table of Contents
What This Guide Covers
This guide covers the basics of using YouTube Creator Studio, which incorporates some of the basic tools for video production like uploading media or editing clips with pre-made transitions and upload time-outs. It also demonstrates how to use other tools such as generating thumbnails for your video’s title image and Youtube analytics tools to help improve your content over time. The guide concludes by documenting how to export your finished product for sharing on social media sites like Facebook and Twitter.
What This Guide Doesn’t Cover
Many features that are under the Creator Studio umbrella are not covered or will be briefly explained. Changes such as YouTube monetization options are fast-moving and not necessarily relevant to the majority of creators in this category. Other specific functions related to distribution, especially around YouTube’s Content ID system, may be changed by YouTube without notice. The numerous settings within Creator Studio itself might change with little publicity or notice—as such, it’s best to seek help from other sources if you find a feature doesn’t work as expected.
Requirements & Tips
This guide is meant for creators who want to use Creator Studio to complete a single video project from start to finish. Someone new to the platform itself would be well served by watching the YouTube Creator Academy. It’s best to have a well-updated software system ready and in place to use it. Also, encoder applications and software for recording and uploading a video or potentially going live at some point can really change the pace of how you interact with your given audience.
How To Use YouTube Creator’s Studio
Step 1: Upload media
To start a project with Creator Studio, visit the creator portal. On the left-hand side of the screen, you’ll see a “New Project” button appear. Click on this to begin your new project.
A YouTube Creator Studio window appears, which is where you will work to create your video. The top-left corner is where you’ll type in a description for your video. The top-right corner of this box allows you to choose from several different camera angles or set up unique settings for the camera or videos. These options are as follows:
Let me do it: allows you to choose any image stored on your computer for the thumbnail image for a video (this is not recommended).
Full Screen: this allows you to choose a video you’ve previously saved and synchronize the settings with your video so that what you see on the video preview is exactly how you’ll see it when it’s completed.
2D: this allows you to upload an image or clip of your choice as the background image for your video. Alternatively, if you change this option to “Background” and select an image, that image will replace the default thumbnail assigned when creating videos through Creator Studio.
Background Image: adds an additional background graphic to your videos; however, if you change this setting to “Image,” only the uploaded background graphic will appear in place of any default images assigned by Creator Studio.
Also, Check – 7 Uniques For Faster Instagram Popular
Step 2: Edit your video
The video editing tools in Creator Studio are located along the bottom, right side of your window. Begin by clicking on the icon at the top-right corner of the editing tools to open your clip timeline. This allows you to locate where you’d like to start and end your clip, as well as any extra effects or transitions you’d like to add within these spots.
Within this same section, there’s a variety of other options at your disposal for processing clips Drastically change the look of your video by choosing 16 different color filters from six different sets of palettes ranging from bright and sunny to moody and dark. Using these color filters can vastly alter the look of your finished product.
The video editing menu allows you to choose from a variety of tools that can be used to adjust clips and combine clips. The video editing menu is located in the top-right corner of your window.
After clicking on any of these options, a new window pops up with different options for your clip.
You can trim portions of your clip by dragging the left side or right side bar of the clip timeline or beginning/ending points.
You can also choose from several special effects, including motion blur and Do-It-Yourself (DIY) animations—you’re free to experiment with these effects and create as many videos as you’d like using them.
Step 3: Time your video
YouTube offers three-time options for you to choose from, depending on how long you’d like to wait before your video is made available on the platform. Being default, it’s recommended that you don’t change these options unless there are specific needs or circumstances in which doing so would be necessary. Here are these settings:
It takes a few minutes for the video to process, and then the icon will change again to upload the video.
Conclusion:
That’s it! You’re ready to upload your masterpiece straight onto YouTube, grow your YouTube channel easily with YouTube Creator’s Studio and see the changes you never expected!

-

 Business3 years ago
Business3 years agoHow to Do Long-Distance Moves with Children
-

 Travel2 years ago
Travel2 years agoQuick Guide: Moving To Santa Rosa?
-

 Real Estate3 years ago
Real Estate3 years agoWhy Dubai Festival City is a Great Neighbourhood for Young Learners
-

 Business3 years ago
Business3 years agoIs Guest Posting a Good Inbound Marketing Strategy?
-

 Business1 year ago
Business1 year agoThe Ultimate Guide To Thriving In Your Printing Franchise
-

 Business1 year ago
Business1 year agoExploring The Benefits And Challenges Of Restaurant Franchising
-

 Tech3 years ago
Tech3 years agoCyber Table That Will Change Your Life
-

 Lifestyle1 year ago
Lifestyle1 year agoDallas’ Hidden Gems: 6 Must-Try Restaurants Off The Beaten Path!









Recent Comments