Tech
Master Your Mac With These 7 Power Tips
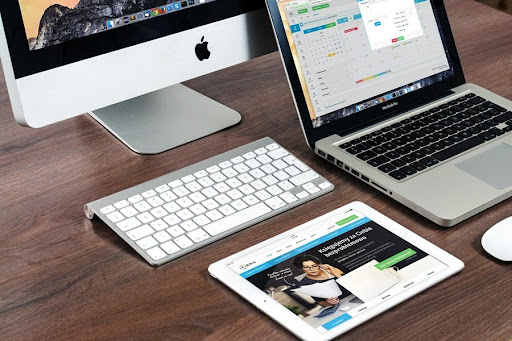
Whether you are new to Mac or an avid user, learning a few tips will save you time, making you more efficient at work. Macs are the powerhouse of features and shortcuts that allow for simple functionality. If you are looking to boost your productivity, you must know the keyboard keys to make your work easier and efficient.
These tips will help you to optimize storage and manage your Mac’s performance to get the most out of it. Moreover, you can try them on almost all macOS versions, including the latest Big Sur.
Table of Contents
Tip 1: Start your Mac Mutely
If you are a new user, you should become familiar with the loud noise that the system expels every time it starts up. It annoys everyone around you, especially when you are in your classroom, public place, or in the library. If you want to get rid of these supersonic sounds on starting your Mac, simply press and hold down the Mute key to start your Mac in a mute mode without noisy sounds.
Tip 2: Recover Unsaved Documents
Have you ever experienced losing an important unsaved document that you need for a presentation? Don’t worry. You can recover an unsaved document on your Mac computer even if it gets deleted.
Search for the lost document in the Trash as the data that you have deleted in the last 30 days will remain there in this folder. You can also find the unsaved document in AutoRecovery. Alternatively, navigate to the Temporary Folder or use a third-party application to recover the lost file.
Tip 3: Uninstall Apps & Programs
If you are running short of space, deleting several apps will help you to free up storage space on the Mac disk. However, it is recommended to backup your data so that you can restore it in the event of failure. Click on the Finder icon available in the Dock and click Applications in the sidebar. Open the app’s folder and check for the Uninstaller, double-click it and follow the onscreen instructions.
Alternatively, you can use third-party software that automatically finds the redundant applications and deletes them permanently from the computer. The advantage is that the tool can find the associated junk files and removes them to optimize storage. If you are planning to use a third-party uninstaller, compare the apps to find the right one aligned to your requirements.
Tip 4: Run Microsoft on M1 Mac
When you think about a productivity suite, the first thing that comes to your mind is Microsoft. And for a majority of users out there, Microsoft means Windows. Right? Microsoft 365 is a cloud-based service that allows access to Word, Outlook, PowerPoint, Excel, OneDrive, and OneNote. The bigger advantage is that Microsoft 365 can run on any Apple device.
Apple M1 chip integrates Rosetta 2 that translates Intel-based codes into codes that the Apple M1 chip can easily understand and executes. Instead of translating codes repeatedly every single time to open the application, Rosetta 2 executes it more efficiently. So, you can use Microsoft on the M1 chip.
Tip 5: Find Forgotten Password Within Mac
Your login and password credentials for each website that you visit are stored within your Mac. These credentials are secure as they are encrypted and are accessible locally. So, you don’t have to worry about the security of your accounts.
If you forgot password credentials for any of your accounts, you could recover them from within the Mac. Open Finder, tap Applications, select Utilities, navigate to the program called Keychain, and find the password. Now, try to log in to the particular website using the recovered login details.
Tip 6: Deal With a Missing Delete Key
This might come as a surprise, but most Apple keyboards do not have that essential Delete key. So how will you erase your typos as you must be used to the Delete key? No issues; you can still remove the text that you do not need in your document.
Hold down the Control key and press D to delete unnecessary text, apps, and programs from your computer. You will become used to this key combination over time.
Tip 7: Record Screen & Capture Sound
Capturing screenshots is not always recommended, particularly when you need to record something you are doing in a particular section of the screen. QuickTime allows you to capture your screen in high quality, and it’s a standard program available with all Macs.
To record your Mac screen using QuickTime, navigate to the File and tap New Screen Recording. The app allows you to record videos with high-quality sound output.
Hopefully, the tips mentioned in this article will help you use your Mac more proficiently. If you wish to master your MacBook, continue using the device and incorporate the ideas we shared, and you should become better at it in no time.

-

 Business3 years ago
Business3 years agoHow to Do Long-Distance Moves with Children
-

 Travel2 years ago
Travel2 years agoQuick Guide: Moving To Santa Rosa?
-

 Real Estate3 years ago
Real Estate3 years agoWhy Dubai Festival City is a Great Neighbourhood for Young Learners
-

 Business3 years ago
Business3 years agoIs Guest Posting a Good Inbound Marketing Strategy?
-

 Business1 year ago
Business1 year agoThe Ultimate Guide To Thriving In Your Printing Franchise
-

 Business1 year ago
Business1 year agoExploring The Benefits And Challenges Of Restaurant Franchising
-

 Tech3 years ago
Tech3 years agoCyber Table That Will Change Your Life
-

 Lifestyle1 year ago
Lifestyle1 year agoDallas’ Hidden Gems: 6 Must-Try Restaurants Off The Beaten Path!









Recent Comments